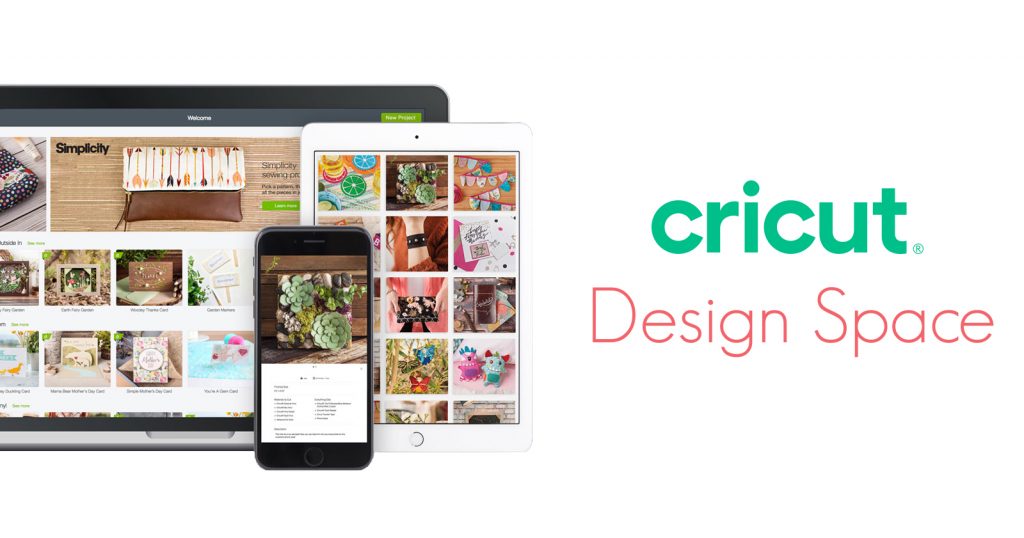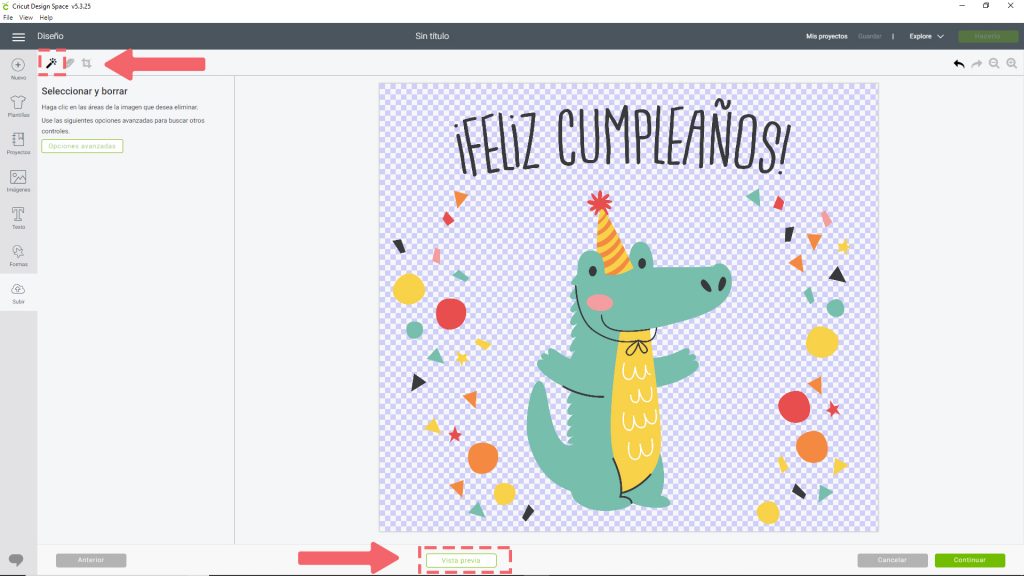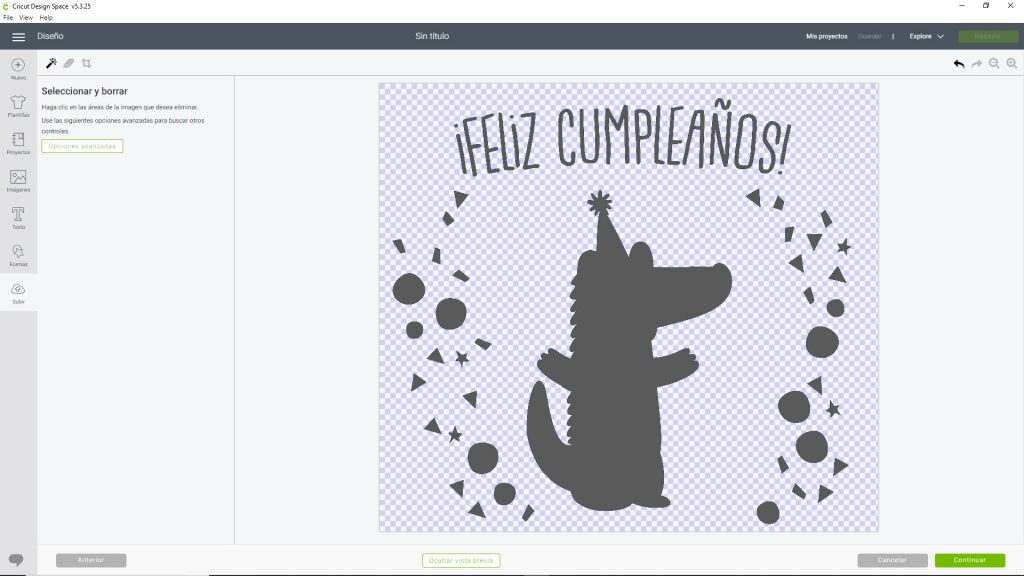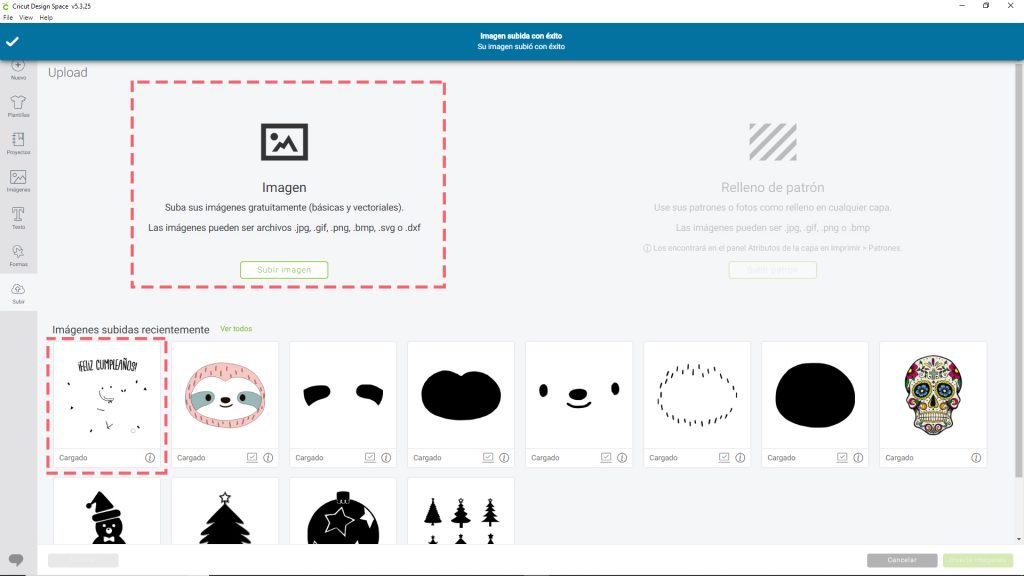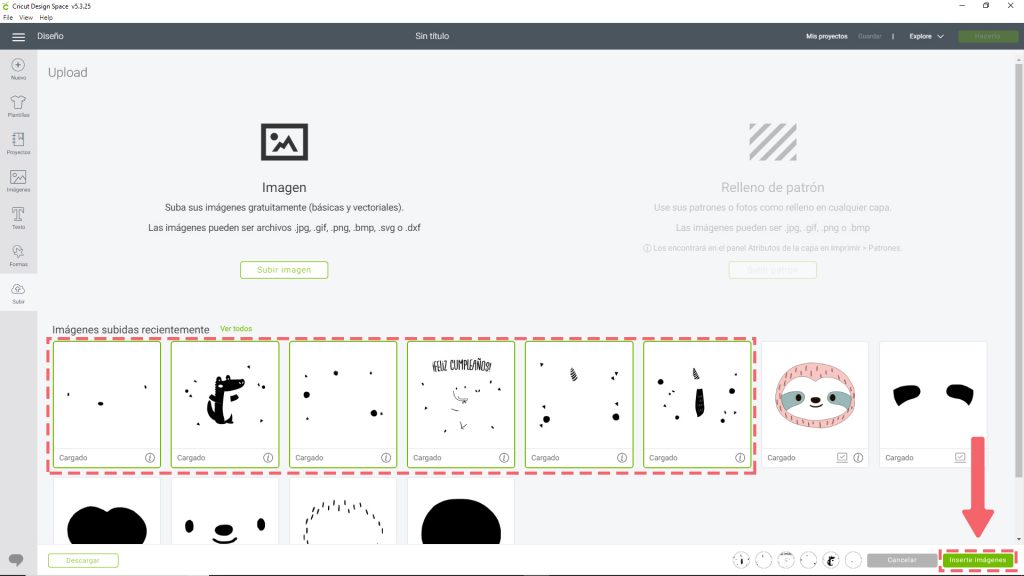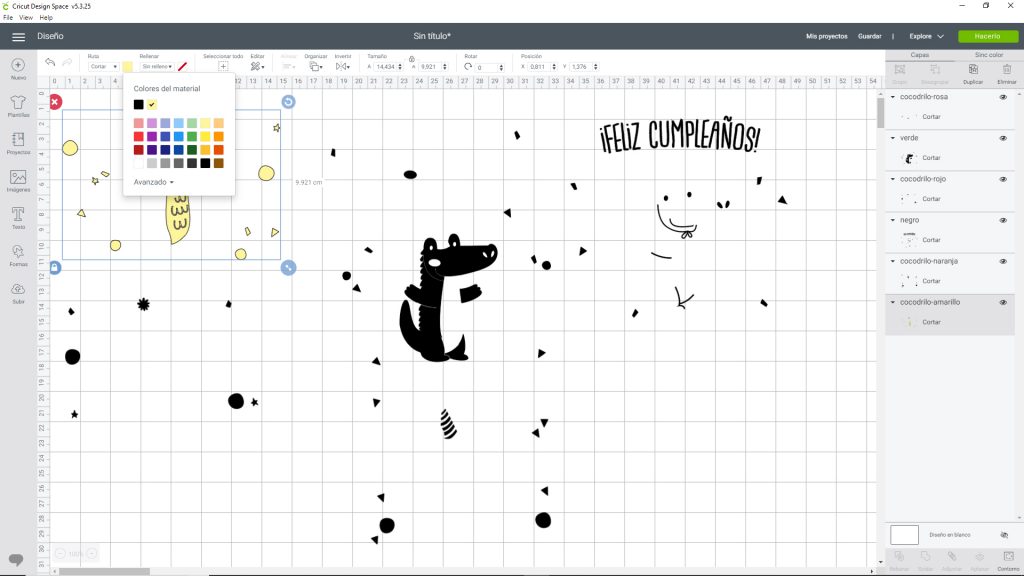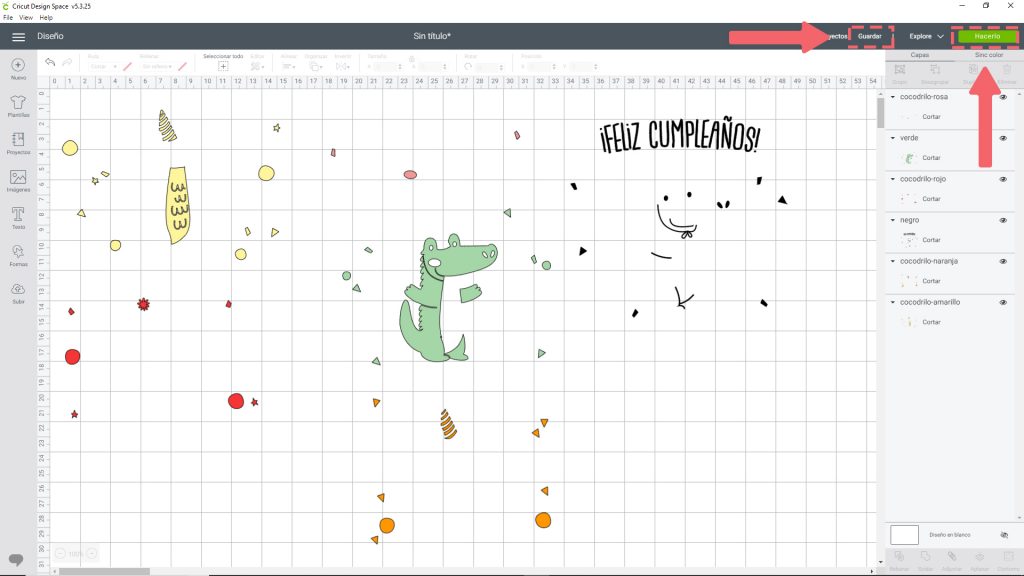Antes de empezar, es recomendable que te descargues la versión escritorio de Cricut Design Space. De esta manera será mucho más fácil seguir todos los pasos que te vamos a explicar en este post.
Aprende los primeros pasos en Design Space
En la aplicación puedes cargar imágenes de varios tipos: .jpg, .gif, .bmp, .svg o .dxf.
Las imágenes no vectoriales, si son a un solo color, no tendremos problema a la hora de editarlas para cortar; si es un png no habría que hacer nada, el programa detecta automáticamente el contorno, pero si es un .jpg, tendremos que eliminar todo lo que sea fondo.
Es muy sencillo cuando lo que queremos cortar es a un solo color, ya que en ese caso, con la varita mágica eliminaríamos el fondo y ¡LISTO PARA CORTAR! ¿Pero qué hacemos cuando la imagen que queremos hacer es en varios colores? En este caso, tendremos que crear varios archivos para poder separarlos y es un proceso algo más complejo. Pero no nos alarmemos, en este post vamos a hacer paso a paso una imagen de varios colores para ver el proceso que deberíamos seguir con una imagen .jpg.
ABRIR PROYECTO NUEVO Y CARGAR IMAGEN
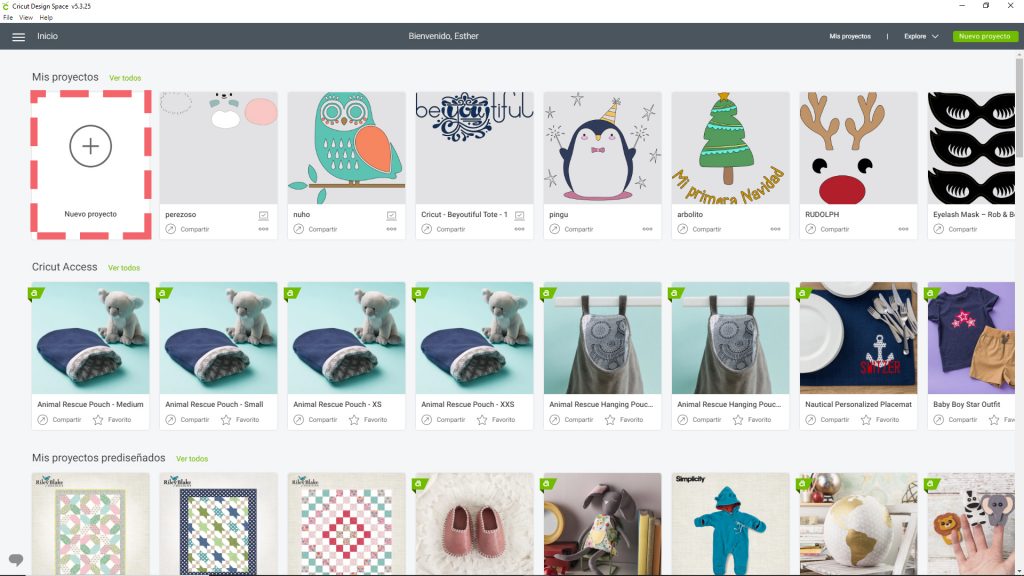
- Esta es la ventana principal de Design Space cuando lo abres. Para empezar seleccionamos Nuevo proyecto
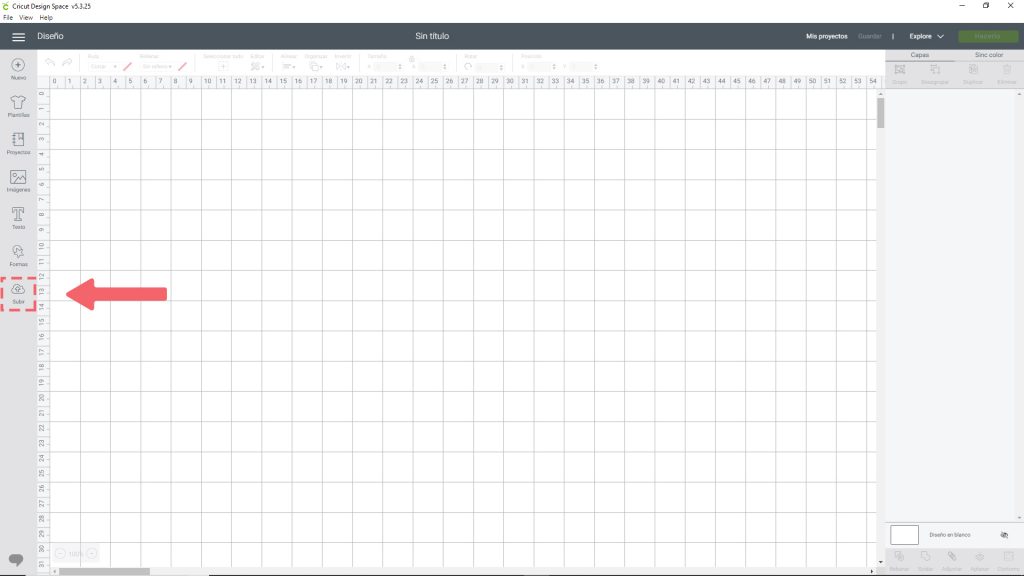
- Cuando le damos a Nuevo proyecto, se abre nuestro espacio de trabajo, ahí seleccionamos Subir

- Se nos abrirá esta pantalla donde nos dice los tipos de archivos que se pueden subir, nosotros, como hemos dicho al principio de esta entrada, vamos a subir una imagen JPG. Para cargar la imagen podemos buscarla en nuestro PC o arrastrarla en la ventana que nos aparece.
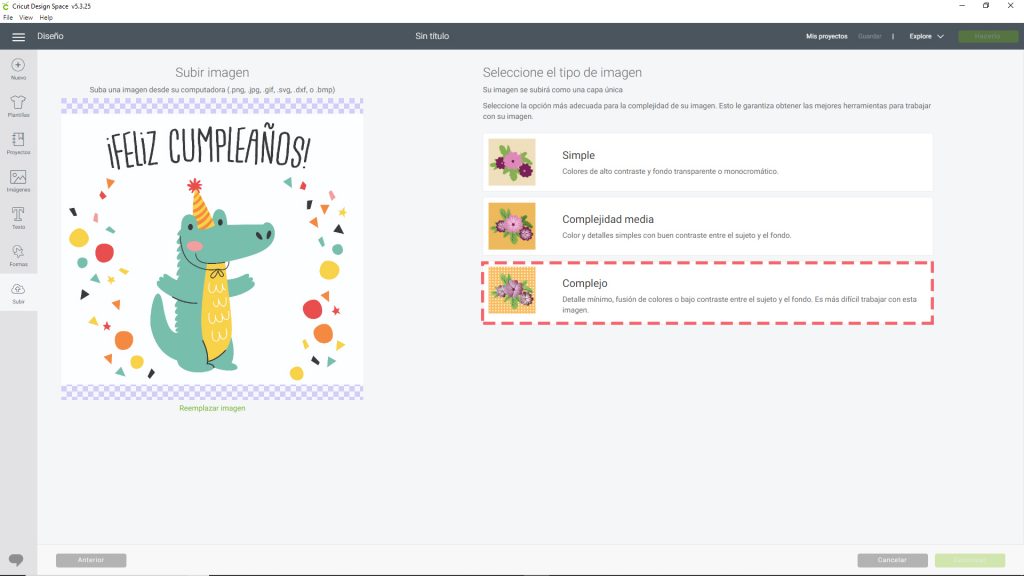
EDICIÓN DE LA IMAGEN: ELIMINAR FONDO Y SEPARAR COLORES
- Una vez tenemos nuestra imagen cargada seleccionamos la complejidad de esta, como es una imagen con mucho color y para que nos detecte todo el detalle, seleccionamos el modo Complejo. Si la imagen fuera una silueta o de dos o tres colores, podríamos seleccionar el modo Simple.
- Para empezar a editar nuestra imagen, seleccionamos la varita mágica, con ella podemos borrar de un solo click una masa de un mismo color, en este caso, hemos eliminado todo el fondo de golpe
- Si seleccionamos el botón vista previa, podemos ver el contorno que detecta para poder recortar. Como se ve, nos haría todo el dibujo en un solo corte, por lo que necesitamos separar los colores.
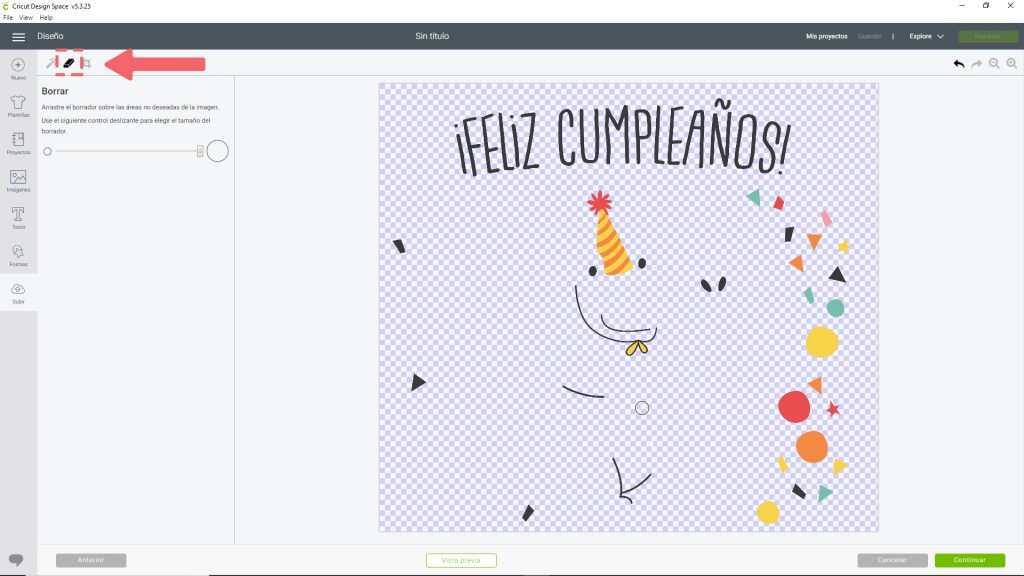
- Con Ayuda de la goma de borrar, podemos eliminar los elementos que no queremos recortar, en este paso, estamos haciendo primero la capa del negro. Hay que revisar de vez en cuando con la opción de «Vista previa» que no nos quede ningún elemento que no queramos.
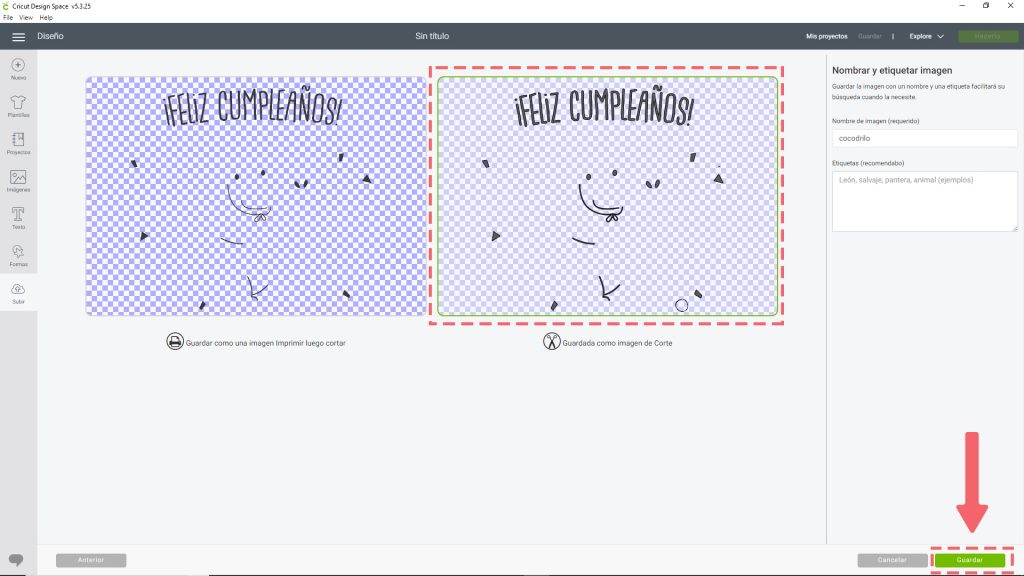
- Cuando ya tengamos nuestra capa de color terminada seleccionamos Continuar, en la siguiente ventana nos saldrá dos tipos de modos para guardar: Para imprimir y recortar (si quisiéramos imprimir el dibujo completo y luego recortar solo la silueta)o como Imagen de Corte, nosotros lo guardaremos así ya que lo usaremos para hacer un proyecto con vinilo textil.
- A continuación repetimos todo el proceso de subir imagen y editarla con todos los colores que queremos.
- Una vez los tengamos todos subidos, los seleccionamos y pulsamos Insertar Imágenes, para poder cargarlas en nuestro espacio de trabajo.
EDICIÓN DE LA IMAGEN EN LA MESA DE TRABAJO
- Cuando tengamos nuestros archivos cargados en el espacio de trabajo, para que a la hora de cortar, automáticamente lo tengamos separado por colores, asignaremos un color a cada una de las capas.
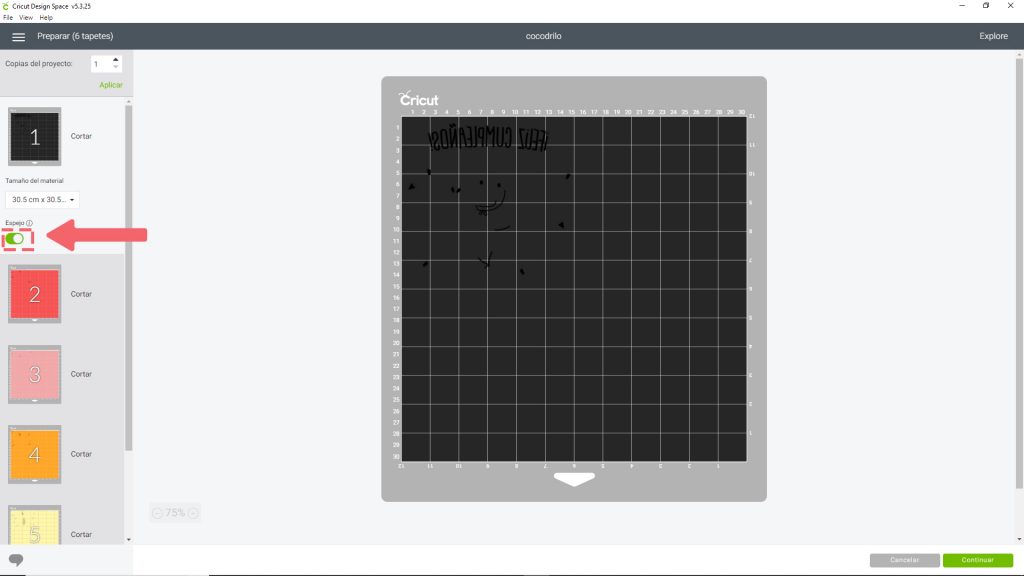
- ¡Y ya tenemos nuestro proyecto listo para cortar! Si el trabajo es para textil y tiene texto, hay que recordar ponerlo en espejo, para que al planchar quede legible.
¿Quieres seguir aprendiendo a usar Cricut Design Space?
Apúntate al curso de iniciación a Cricut Maker