
A muchos de vosotros os preocupa cuando la máquina no está haciendo los cortes tan precisos como debería. ¿Habéis calibrado la máquina alguna vez?
Es muy importante que siempre que nos salte el aviso de que debemos calibrar la máquina lo hagamos.
Este mensaje nos aparecerá cuando trabajemos con frecuencia en una de estas tres opciones:
- Proyectos en los que utilicemos la cuchilla rotatoria.
- Proyectos en los que utilicemos la cuchilla Knife Blade.
- Usemos la opción de Print and Cut (tanto para Maker como para Explore Air 2).
Si no calibramos el plotter de corte en el momento en el que nos lo pide, puede ser que el corte se haga unos milímetros más allá de donde queremos.
La función de imprimir y luego cortar de Design Space, para los que todavía no la conocéis, consiste en imprimir un diseño desde tu impresora de casa y posteriormente recortarlo desde la Cricut Maker o la Cricut Explore Air 2.
Lo primero que debemos hacer es ir al Menú y seleccionar “Calibración”, nos aparecerá la siguiente imagen
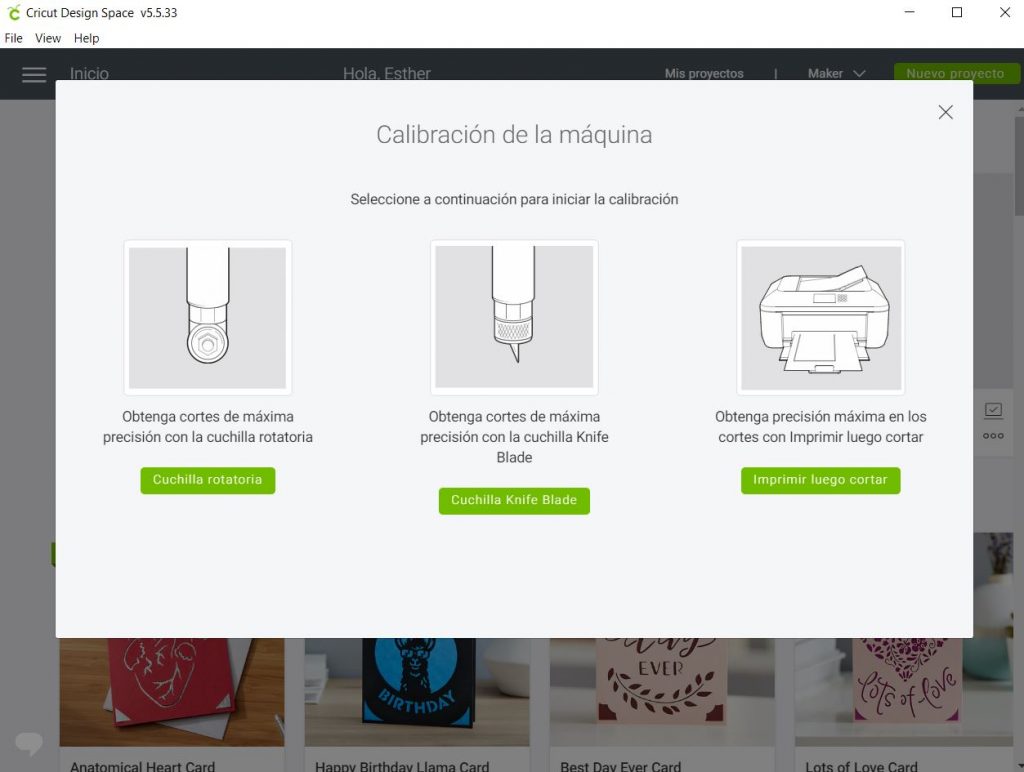
Seleccionamos una de las tres, según lo que vayamos a calibrar en ese momento.
Si escogemos la cuchilla rotatoria habrá que seguir el siguiente proceso:
- Insertar la cuchilla rotatoria en el cabezal B.
- Colocar un folio en la esquina superior izquierda del tapete y darle a continuar.
- Cargar el tapete en la máquina presionando el botón de carga/descarga que aparecerá parpadeando.
- Presionar el botón de la C “Ir”.
- Saltará una ventana donde deberás seleccionar las líneas que más se superposicionen contando desde la parte superior.
- Aparecerá un mensaje que te dirá que la cuchilla rotatoria ya está calibrada.
Recordaros que la propia máquina detectará si tenéis la cuchilla correcta puesta.
El procedimiento que hay que seguir con la cuchilla Knife Blade es muy similar:
- Insertar la cuchilla Knife Blade en el cabezal B.
- Colocar un folio en la esquina superior izquierda del tapete y darle a continuar.
- Cargar el tapete en la máquina presionando el botón de carga/descarga que aparecerá parpadeando.
- Presionar el botón de la C “Ir”.
- Saltará una ventana donde deberás seleccionar el grupo de líneas que se superpongan más contando desde la parte superior.
- Finalizó la calibración.
Calibración Print and Cut
Por último, vamos a ver lo que debemos hacer para calibrar Imprimir y Cortar. Este proceso, suele ser el más costoso para conseguir cortes precisos.
- Imprimir una hoja de calibración.
- Colocar la hoja sobre el tapete.
- Corte de prueba sin retirar el tapete, tendrá que contestar la siguiente pregunta ¿La línea de corte toca la línea impresa en todo el recorrido?
- Corte de calibración sin retirar el tapete, ¿Qué cortes llegaron más cerca del centro?
- Descargar el tapete
- Ya estaría calibrado, puede que os pida hacer este proceso varias veces.